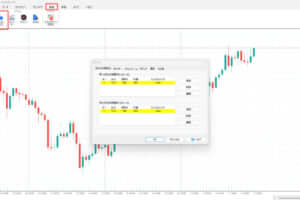記事の目次
フォレックステスターの概要と特徴
フォレックステスター(ForexTester) は、FXトレーダー向けのバックテスト・シミュレーション専用ソフトです。
このツールを活用することで、過去の市場データを使いながら仮想環境でトレードを実行し、トレード手法やエキスパートアドバイザー(EA)のパフォーマンスを詳細に検証することができます。
リアルタイム市場での取引は資金リスクが伴いますが、フォレックステスターなら実際の資金を使わずに検証が可能です。
トレード戦略の有効性を事前に確かめ、勝率の高い手法を確立できるため、FX初心者からプロトレーダーまで幅広く活用されています。本記事では、フォレックステスターの基本機能や特徴について詳しく解説します。
フォレックステスターの特徴
フォレックステスターはトレーダーにとって非常に有用なツールであり、次のような特長があります。
過去の外国為替市場データ(ヒストリカルデータ)の利用
フォレックステスターは過去の外国為替市場のデータをヒストリカルデータとして扱いシミュレーションを行います。
これにより、トレーダーは過去に起こったリアルな市場動向を分析しトレード戦略を改善することができます。
シミュレーション(過去検証)の高速化
フォレックステスターは、過去検証を高速で実行することができます。
ローソク足など時間の経過スピードを調整したり、巻き戻したりすることでトレーダーは短期間でより多くのシミュレーションを実施することができます。
色んなパターンのトレード戦略を自分の好きなタイミングで、より短期間で検証することができます。
トレードシグナルの作成
トレードシグナルは〝特定の条件が満たされたときにトレードを実施すること〟を指します。
フォレックステスターを使ってトレードシグナルを作成するには、まず市場データを分析しトレードシグナルを発生させるパターンを特定します。
次に、これらのパターンをプログラムすることでトレードシグナルを作成することができます。
フォレックステスターを使ったトレードシグナルの作成は、トレーダーがトレード戦略を改善し、トレードのパフォーマンスを向上させるための有力なツールです。
また、フォレックステスターを使って作成したトレードシグナルは、実際のトレードに利用することもできます。
自動売買ソフトウェア(EA)のテスト
フォレックステスターでは、自動売買ソフトウェア(EA)をテストすることができます。
EA(Expert Advisor)とは、外国為替トレーディングの自動売買ソフトウェアで、事前に設定されたトレードシグナルやアルゴリズムに基づいてトレードを実施することができます。
トレーダーはフォレックステスターでEAのパフォーマンスを検証し、最適なEAを選択することができます。
結果のレポートとグラフの作成
フォレックステスターのレポート作成とグラフ作成は、トレーダーにとって非常に有用な機能であり、次のようなメリットがあります。
- シミュレーション結果の可視化:ForexTesterでは、シミュレーションの結果をレポートやグラフとして作成することができます。これにより、トレーダーは“シミュレーション結果を視覚的に分析することができます”。
- 数値的な分析:ForexTesterのレポート作成機能により、トレーダーはシミュレーションの結果を数値的に分析することができます。これにより、トレーダーは“トレード戦略の改善ポイントを正確に特定することができます”。
- 比較と評価:ForexTesterでは、複数のシミュレーション結果をレポートやグラフとして作成することができます。これにより、トレーダーは“複数のトレード戦略やEAのパフォーマンスを比較して評価することができます”。
- 学習の支援:ForexTesterのレポート作成機能は、トレーダーの学習支援にも役立ちます。レポートやグラフを利用することで、トレーダーは“トレード戦略の改善ポイントを正確に把握することができます”。
これらのメリットを利用することで、トレーダーはトレード戦略を改善し、トレードのパフォーマンスを向上させることができます。
MetaTrader(MT4,5)だと手法に大事な下位足の値動きが過去に遡れない
これは相場分析の定石でもあるマルチタイムフレーム分析(MF)の原理と同じですが、例えば自分が過去チャートを見ていて何かしらのチャートパターンや傾向を見つけたとしましょう。
それが日足でも4時間足でも1時間足でも構わないのですが、手法に落とし込むまでの流れとして〝上位足から下位足へ少しずつ時間足を落としながら値動きを追っていく〟と思います。
人による部分もありますが、例えば日足でトレードする場合のエントリー時の値動きは30分から1時間足、4時間足を主軸としたトレードであれば15分から30分足くらいの値動きをきっかけにエントリーするか判断すると思います。
ですがMetaTraderでは下位足になればなるだけ遡れる期間が短くなるため、4時間や1時間足での大事なエントリー時の下位足の値動きがどうだったかを分析したくてもできない環境になっているのです。
MetaTraderは直近の値動きを分析するには申し分のないツールですが、相場から傾向を見つけ出し、さらにその傾向が今だけのものでなく過去の相場でも見受けられるかどうかを判断するには最低でも数年の過去データ期間が必要になります。
こういった場合でもフォレックステスターなどの検証ツールだと過去数十年レベルで1分足まで遡って相場の傾向を追うことができますし、ティックデータも含めてダウンロードしていれば、実際に数年前の値動きを1分足以下まで再現してトレード練習もできます。
このように検証ソフトは過去検証だけでなく、しっかりした過去データから新たなトレード手法を見つけることも可能になるのです。
だからこそ勝ち続けてるプロトレーダーは間違いなく過去検証をしていますし、検証ソフトを使ってより勝率を安定させたり新たな手法を見つけることができているのです。
フォレックステスターのダウンロード手順とインストール方法
フォレックステスターを使える状態にするために、まずは自分のPC環境にダウンロードしてインストールしなければなりません。
実際に私が初めてフォレックステスターを購入した際に行った下記手順を別記事にまとめていますので、詳しくはそちらを参照してください。
- フォレックステスターのダウンロード
- ローカルPCにインストール
- 最後にレジストリキーの登録
ここまででフォレックステスターを使い始められる状態になりました(,,>᎑<,,)
が、私が推奨しているもう一つの手順があるのでそちらも紹介したいと思います。
この手順を踏むか踏まないかで月の固定費が変わってくるので、ぜひ参考にしてみてください。
フォレックステスターはソフト本体の初回購入費に加え、毎月定額の料金がかかってきます。
この月額料金を次の手順を行うことで、毎月無料で使い続けることが可能になります。
フォレックステスターの基本操作と活用方法
フォレックステスターの準備が整ったので、いよいよ過去検証の使い方に進みます。
このソフトでは、自分のトレード手法を過去データで検証する基本的なシミュレーションから、トレードシグナルの作成やEA(自動売買)のテストまで、幅広い機能が利用できます。
ただし、EAやシグナル作成は上級者向けの機能です。本記事では、トレード手法の検証に役立つ基本的なシミュレーションの使い方を解説していきます。
シュミレーション環境(プロジェクト)の作り方
まずフォレックステスターを起動するとグレーの何もない画面が表示されると思います。
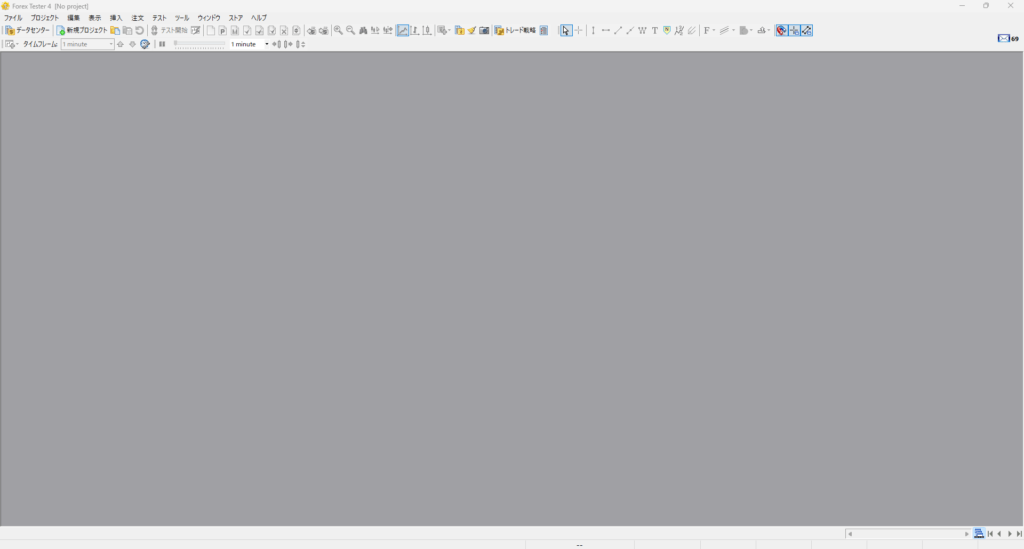
メニューの「プロジェクト」内か、画面左上にある「新規プロジェクト」ボタンをクリックすると、「新規プロジェクトを作成」ポップアップが表示されます。
プロジェクト名を適当に入力してもらい、入金額はデフォルトのままでOKなので次へをクリックします。
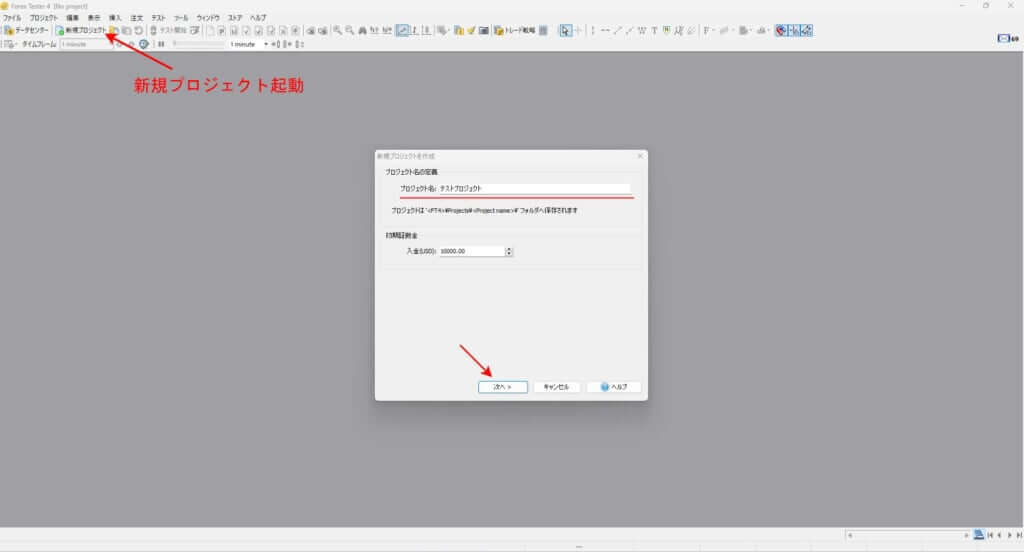
ここでは検証する通貨ペアやテスト期間を設定します。
ティックデータとは、1分のローソク足以下のデータを指します。
他の検証ソフトなどであれば1分足が最低単位になっていることも多いのですが、フォレックステスターでは1分足が出来上がるまでの値動きまでティックデータを使って再現します。
よりリアルトレード時と同じ環境になるということです。
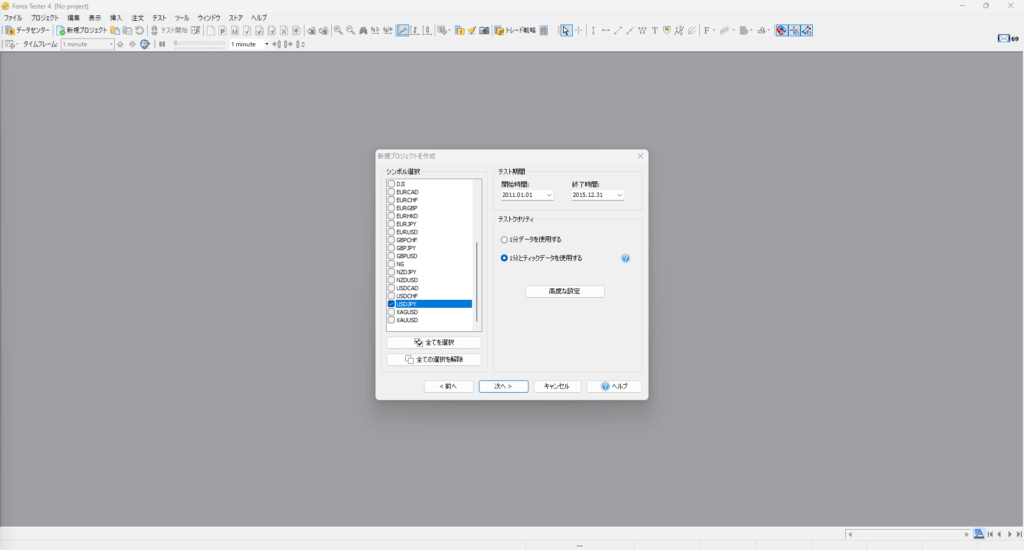
次は「タイムゾーン」と「テスト開始時間」、その他の設定画面です。
まずタイムゾーンですが、これはチャート上で1日の境目や週の境をどこの市場の閉め(クローズ)を基準に行うかというものになります。
私はニューヨークのクローズ時間を選択していますが、ここは人それぞれなので日本時間でもいいと思います。
テスト開始時間ですが、これは前の画面で設定したテスト期間に対して、テスト作業を開始する日時の設定になります。
例えば今回〝テスト期間を2011年1月1日から2015年12月31日〟までに設定していますが、この場合に〝テスト開始時間を2011年6月1日〟に設定すると、2011年1月1日から2011年6月1日までのチャートが出来上がった状態で、テスト用チャートが動き始める感じになります。
これでもまだイメージしづらいと思いますので、このテストプロジェクトを作成したらまた説明したいと思います。
ひとまずここではテスト開始時間を例に出した2011年6月1日で設定して進みたいと思います。
最後に「その他」の項目ですが、「作成後、テスト開始」は言葉の通りで、このプロジェクトが作成されたらすぐにテストが動き始めるようにするかどうかというものになります。
ただテストが動き始めてもすぐに停止もできるため、私は基本チェックを入れた状態でテストを開始させています。
「前進限定モード」とは、フォレックステスターにはテスト中(検証中)に時間を巻き戻す機能が備わっているため、例えばテスト中にもう一度ローソク足を戻して値動きを確認したいと思った場合に、その場でローソク足単位で時間を戻すことが可能です。
この機能を、作成中のプロジェクト内で有効にするかしないかという設定になるので、今回はチェックなしで作成したいと思います。
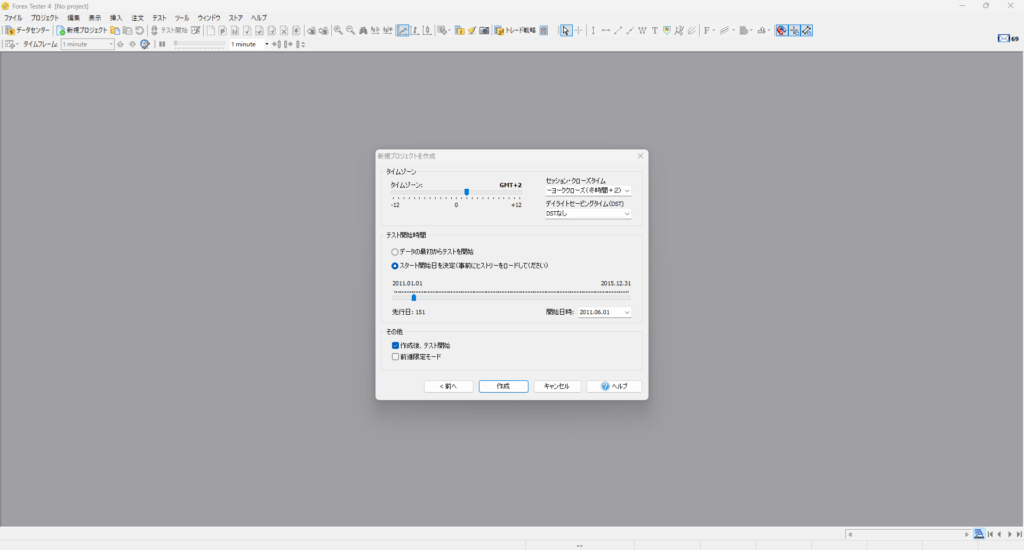
次の画像は新規プロジェクト作成後すぐの画像になります。
作成後のチャート設定(ローソク足の色や時間足など)はすべてデフォルト値になります。
そしてチャート右端の最新のローソク足の日時を確認してもらうと、先程説明したテスト開始日時の2011年6月1日開始になっていることが分かるかと思います。
このように「テスト開始時間」とは、〝プロジェクト作成後の開始日時〟を指していたのです。
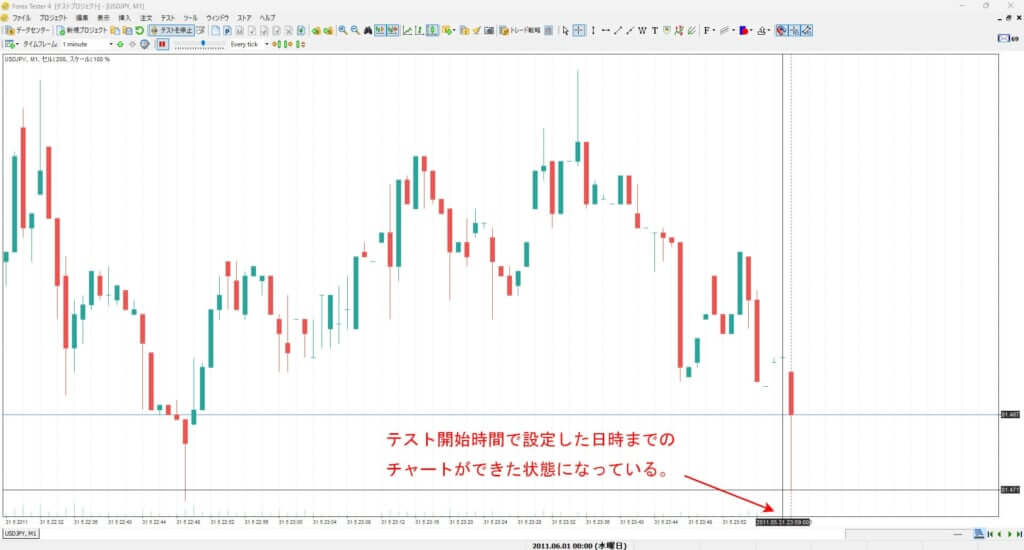
これでテスト環境の作成は完了になります。
この後簡単に各ボタンや操作方法についても説明しますが、ひとまずこれがフォレックステスターの基本的なシュミレーション環境になります。
基本的な使い方だけでなく、よりプロジェクト機能を活用して効率的に検証を進めるテクニックは別記事を参照ください。
シュミレーション環境の各ツール操作内容
次は各ボタンや操作内容について簡単に説明したいと思います。
画面内のボタンは機能の説明
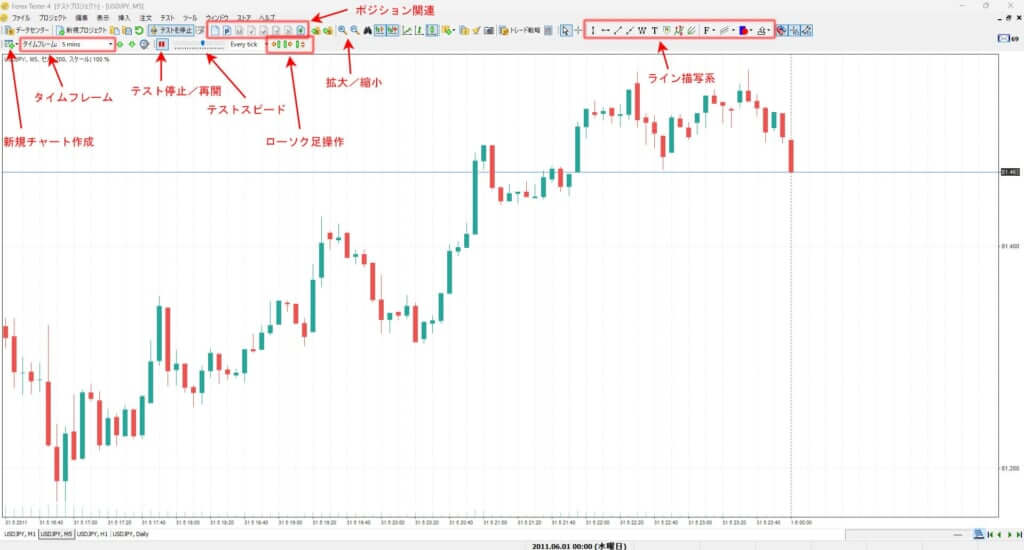
新規チャート作成
この操作は、新規タブ形式で新しいチャート画面を作成する機能になります。
参考画像の下部を見てもらうとタブ単位で1分足、5分足、1時間足、日足とチャートタブが作られているのが分かると思います。
このように各チャートごとにローソク足の時間足を変えて使うことで簡単にマルチタイムフレーム分析(MTF)ができます。
タイムフレーム
この機能で現在開いているチャート画面の時間足を変更することが可能になります。
先ほど説明したタブ単位で時間足を変更して使うこともできますし、同じチャート画面のままタイムフレームで時間足を変更しながらMTFすることも可能になります。
テスト停止/再開ボタン
これは操作ボタンのままの機能で、テスト時の相場が動いているのを停止したり再開したりするためのボタンになります。
テストスピード
テストスピードは検証時間の短縮にもなるのでとても便利な機能です。
このバーを操作することでテスト時の時間の流れを速めたり遅めたりすることができます。
ローソク足操作
ローソク足操作の左ボタンが「巻き戻し」、真ん中が「進める」、右端がティック単位で進めることができるボタンになります。
巻き戻しと進めるボタンは、その時のタイムフレームのローソク足単位で進めたり戻したりできます。
ティック操作はどのタイムフレームでも関係なく、最小単位のティックレベルで時間を進めることができます。
ポジション関連
ポジション情報や資金表示などは「メニュー -> 表示 -> パネルを表示」から常に表示させておくこともできますし、チャート内で右クリックして表示されるメニューからでも操作できます。
ただボタンで操作する場合はこの部分になります。
左から成り行き注文、指値注文、注文修正、選択ポジション決済、一部決済、全ポジション決済、指値/逆指値注文の削除になります。
ポジション関連はエントリーから損切り、利確決済とシュミレーションの中でも重要な機能になるので、実際にシュミレーション環境でエントリー、決済までも行ってみようと思います。
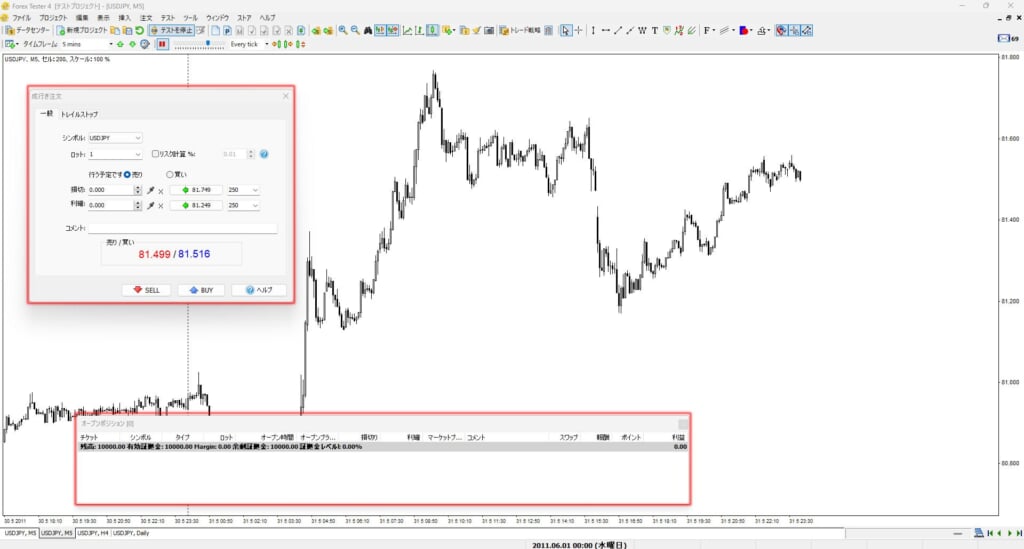
画面下部のオープンポジションはメニューから出せるポジション情報になります。
これは常に表示しておくことができ、ダイアログ内で右クリックすると左上にあるエントリーダイアログが表示されるので、これでエントリー注文できます。
それではお試しエントリーしたチャート画像が次になります。

チャート上にはポジション、損切り、利確目標が分かりやすくラインで表示され、それとは別に先程のオープンポジションダイアログではポジション情報のすべてが確認できます。
もうリアルトレードでも使われているMT4ソフトやMT5ソフトとほぼ同じなのが分かります。

そして決済直後の画面になります。
口座履歴でエントリー価格から決済価格などが分かりますし、オープンポジションも決済後の状態になっているのが分かると思います。
口座履歴の表示/非表示は右クリックメニューから簡単に行うことができます。
私はシュミレーション中は他のラインと重なったりして邪魔なので非表示にしておき、シュミレーション後に表示させて再分析したりしています。
拡大/縮小
これはチャート画面の拡大、縮小になります。
ライン描写系
これは分析時に使われるトレンドラインや水平ライン、チャネルラインなど基本的なラインを選択できる機能になります。
デフォルトで表示されているライン系ツール以外にも色々あるので、自分の使ってるものだけに絞ってここに表示するよう設定変更するのがおすすめです。
その他でよく使う機能について
チャート設定
この設定を自分好みに変更することで見やすさや理解しやすさ、普段リアルトレードで使っているチャート画面などと同じにすることができます。
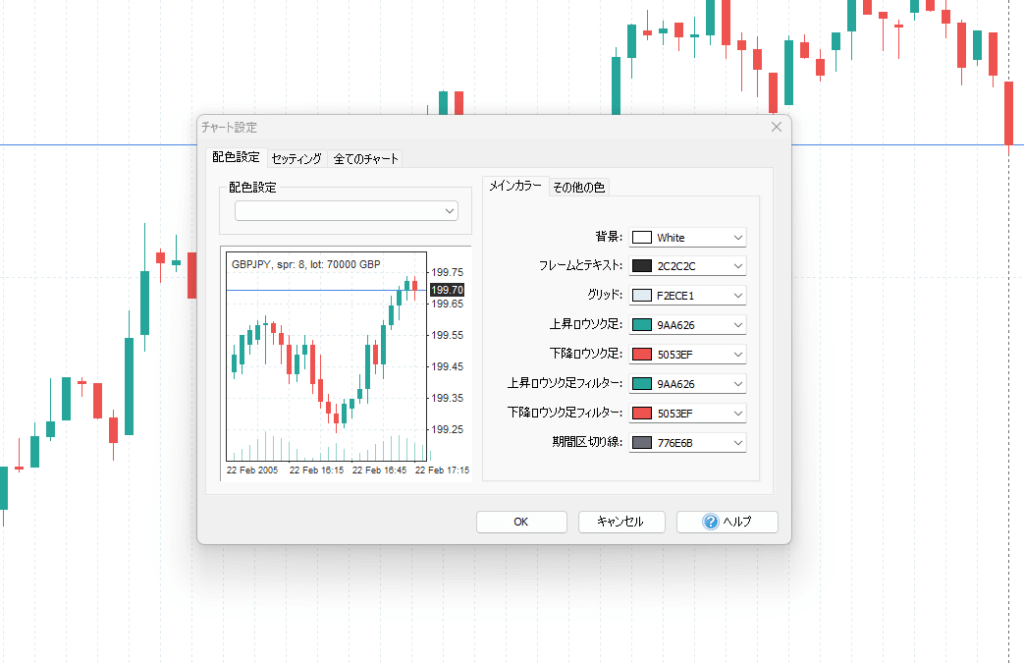
私が自分好みに設定したチャート画面が次の設定値になります。
| 配色設定 | Black on White |
| セッティング | 期間区切り線を表示、売値、買値を表示にチェック。 |
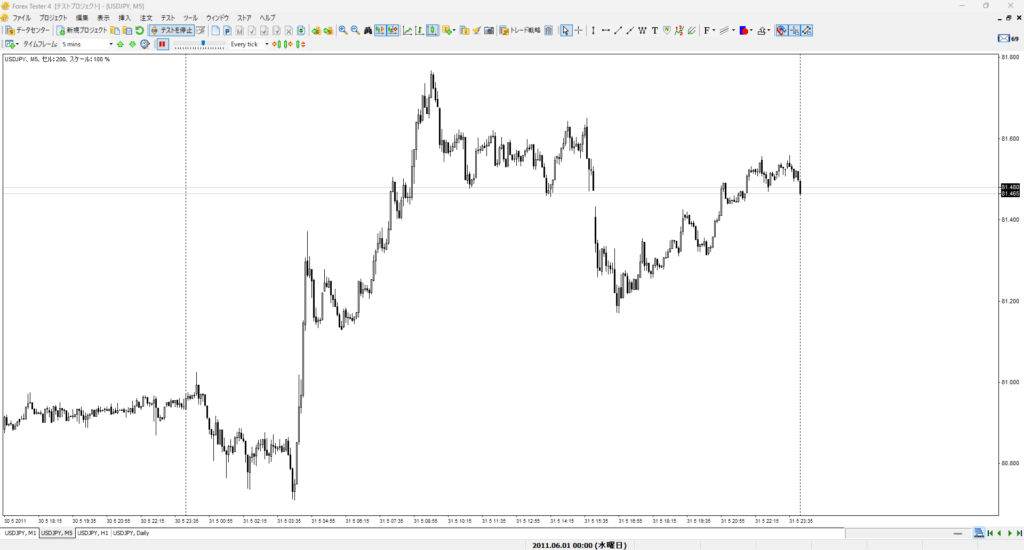
テンプレート保存機能
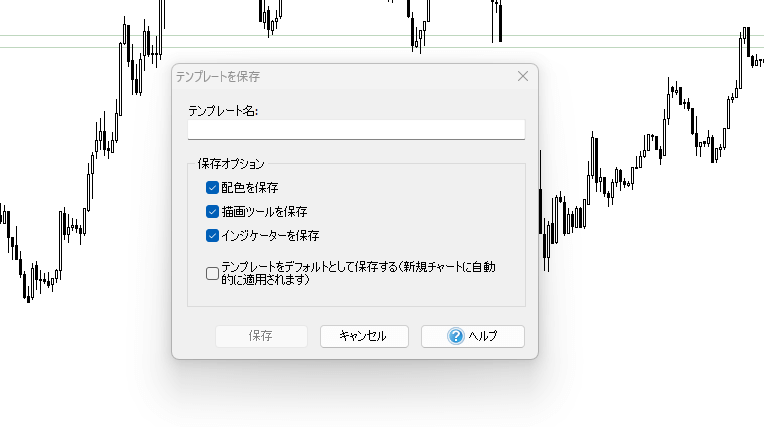
これも重宝する機能です。
FXトレードの過去検証や分析は今後何百回、何千回と続けていくと思いますが、その度に自分の定番のチャート設定やインジケーター設定をしていては時間の無駄です。
ですがこのテンプレート保存機能を使えば自分好みのチャート設定をインジケーター、オシレーターも含めて保存できるので、次回からテンプレートを選択するだけでどのプロジェクトにも反映できます。
テンプレートも自由なテンプレート名で複数保存しておけるので、各トレード手法で使っているインジケーターやその設定値別などで保存しておけば、より便利な使い方ができます。
フォレックステスターの便利なショートカットキー
フォレックステスターには、検証作業を効率的に使いこなすためにショートカットキーがあります。
基本的なキー操作からカスタマイズ方法まで、検証作業をスピーディーに進めるテクニックを解説しています。
検証時間を短縮し、分析効率を高めたい方は、ぜひご一読ください。
フォレックステスターでのシミュレーション結果のレポート作成方法
ForexTesterではシュミレーショントレーディングのパフォーマンスを詳細に統計的に分析することができます。
これにより、トレーダーは勝率、リターンオンインベストメント、最大ドローダウンなどを確認することができます。
今回は先程のお試しトレードだけになるので数値的に寂しいですが、本来であればすべてのトレード履歴から算出することができます。
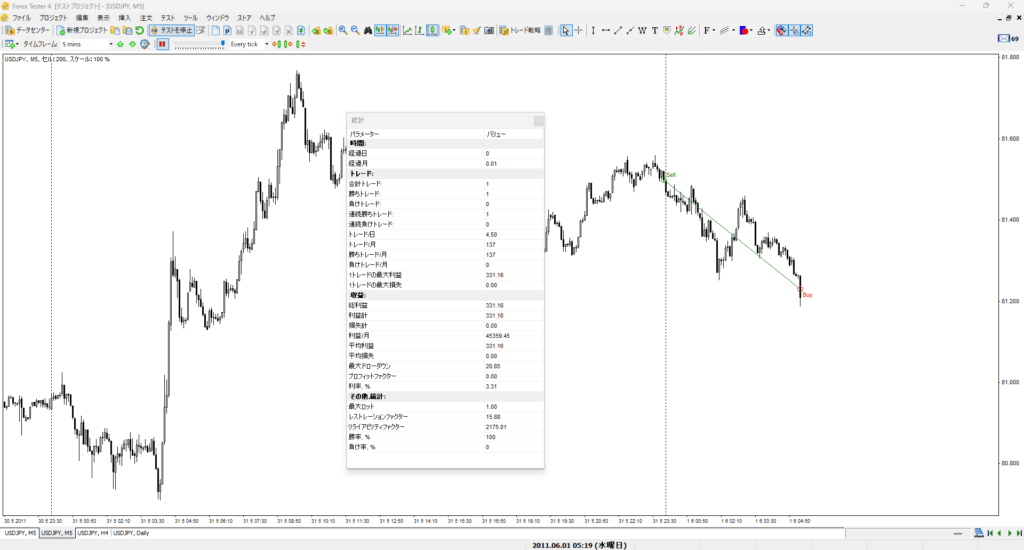
| 主に見る統計データ項目 | |
| トレード | 合計トレード |
| 勝ちトレード | |
| 負けトレード | |
| 連続勝ちトレード | |
| 連続負けトレード | |
| 1トレードの最大利益 | |
| 1トレードの最大損失 | |
| 収益 | 総利益 |
| 利益計 | |
| 損失計 | |
| 最大ドローダウン | |
| 利率(%) | |
| その他、統計 | 勝率(%) |
| 負け率(%) | |
上記が私が統計データから主に気にする項目になります。
収益も一応含めましたが、実際のリアルトレードでも収益はエントリーするLotで調整ができるのでそこまで気にする必要はないかも知れません。
統計データ以外にも「口座履歴」を表示することができます。
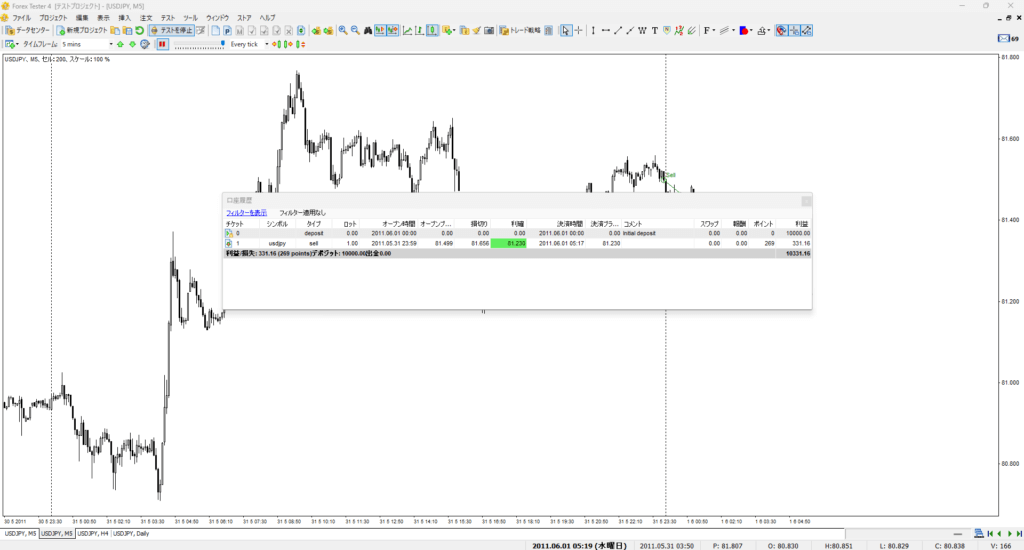
口座履歴もシュミレーション中からシュミレーション後のいつでも表示させることができます。
使い方としては、シュミレーション後の各トレードの振り返りになります。
口座履歴から〝振り返りたいトレード履歴をダブルクリックするとチャート上の対象トレード位置まで瞬時に戻ってくれる〟ため、簡単に各トレードを振り返ることができます。
こうやってシュミレーションしてはその結果を再分析し、再度シュミレーションをしていくことで自分のトレード手法の精度をあげることができるのです。
フォレックステスター使い方ガイドのまとめと注意点
今回はFXのシュミレーション(過去検証)ソフトで評判なフォレックステスターの使い方について、購入時からシュミレーション環境の構築、実際にシュミレーションするために知っておくべき内容まで解説してみました。
フォレックステスターでは他にもまだまだできることはありますが、まずはここで紹介した内容だけ知っていれば充分フォレックステスターを使いこなし自分だけの優位性のあるトレード手法を確立させることができると思います。
フォレックステスターは正規の日本代理店(ForexTesterの公式HP)から購入することができるのも安心ですね。
有料版でなくても無料の「トライアル版」があるので、まずはお試しで操作してみたい人はトライアル版をダウンロードしてみるのもいいと思います。
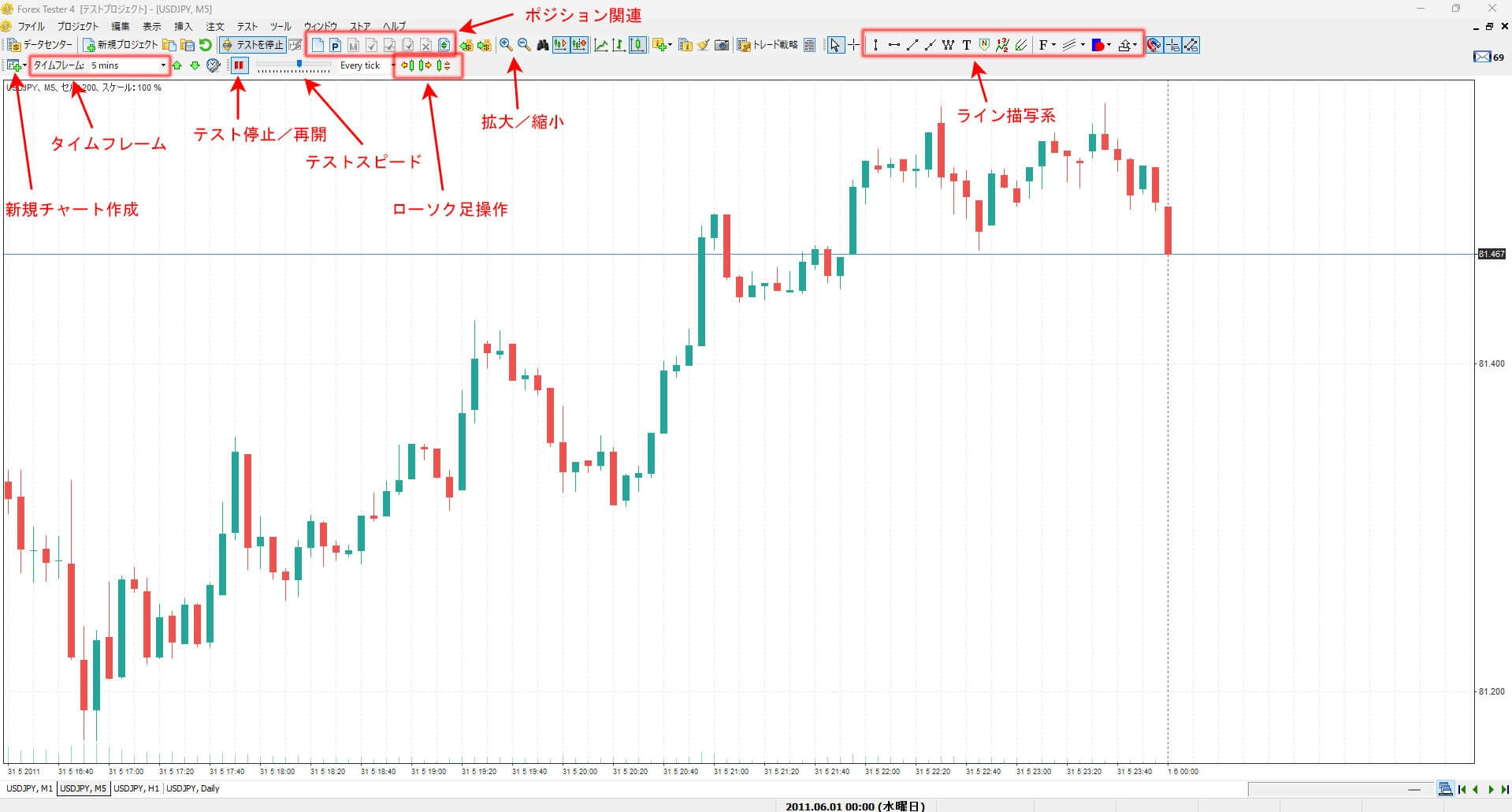

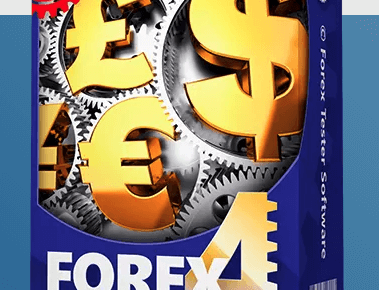

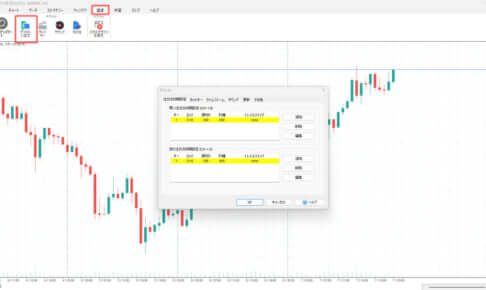
の違い-a-150x150.jpg)


の違い-a-300x200.jpg)